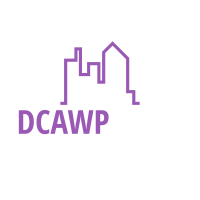Computer Repair Shop 101: Tips for Diagnosing and Fixing Hardware Problems

Regarding computer repair, hardware problems can be particularly challenging to diagnose and fix. This blog post will provide essential tips to help you identify and resolve common hardware issues. Whether you’re a computer repair shop technician or an enthusiast looking to troubleshoot your device, these guidelines will assist you in resolving hardware problems efficiently.
- Perform Basic Hardware Checks:
Before diving into complex diagnostics, start with the basics. Check all cable connections to ensure they are secure and properly plugged in. Faulty or loose cables can lead to connectivity issues or intermittent hardware problems. Inspect the power supply unit (PSU) and look for signs of physical damage or loose connections. Verify that the PSU fan is functioning correctly, as an overheating PSU can cause system instability.
Read Also: Tech Device Repair
Next, examine the cooling system. Ensure that fans are spinning and free of dust or debris. Overheating can result in various hardware malfunctions, including sudden shutdowns or graphical glitches. Clean the fans and heatsinks regularly to maintain optimal cooling efficiency. You can seek help from computer repair services.
2. Run Diagnostic Tools:
Utilize diagnostic software to identify hardware issues more efficiently. Tools like memtest86+ can help determine if faulty RAM modules are causing system crashes or freeze. Hard drive diagnostics tools, such as CrystalDiskInfo or HD Tune, can assess the health of your storage devices and identify potential failures.
For more comprehensive diagnostics, consider using software like AIDA64 or HWiNFO. These utilities provide detailed information about your computer’s hardware components, including temperatures, voltages, and performance metrics. You can identify hardware components operating outside their normal parameters by analyzing these readings.
3. Test Components Individually:
If you suspect a particular hardware component is causing issues, isolate and test it individually. For example, if you’re experiencing display problems, connect your monitor to a different computer or use a different monitor with your computer. It will help determine whether the issue lies with the graphics card or the monitor.
Similarly, if you suspect a faulty hard drive, connect it to another system as a secondary drive and run diagnostics again. If the drive exhibits the same issues on multiple systems, it is likely faulty and needs replacement from computer repair Colorado Springs. You can narrow the problematic hardware by testing each component independently and avoid unnecessary repairs or replacements.
4. Update Drivers and Firmware:
Outdated or incompatible drivers and firmware can cause hardware malfunctions. Ensure all drivers for your hardware devices, such as graphics cards, sound cards, and network adapters, are current. Visit the manufacturer’s website or use specialized software like Driver Booster to automatically update drivers.
Similarly, check for firmware updates for devices such as motherboards, SSDs, or optical drives. Updated firmware often includes bug fixes and performance enhancements.
5. Seek Professional Assistance:
Sometimes, hardware issues may be beyond your expertise or require specialized tools. If you’ve exhausted all troubleshooting options or lack the necessary knowledge, it’s best to seek professional help. Professional computer repair shop technicians have the experience and resources to diagnose and fix complex hardware problems.
Conclusion:
Diagnosing and fixing hardware problems can be challenging, but with the right approach, you can overcome these obstacles effectively. By following the tips in this blog post, you’ll be better equipped to identify hardware issues and implement appropriate solutions. Remember to exercise caution and seek a professional computer repair shop – Gadget Bro’s assistance when needed.
FAQs
Can outdated drivers cause hardware problems, and how can I update them?
Updating drivers can lead to hardware malfunctions, so it is important to identify the hardware device for which you need to update the driver, visit the manufacturer’s website, download the latest driver version compatible with your operating system, install the driver, and restart your computer. It is best to download drivers directly from the manufacturer’s official website to ensure the most up-to-date and compatible versions.
My computer is experiencing frequent crashes and freezes. How can I determine if it’s a hardware issue?
The most important details are that frequent crashes and freezes can be caused by various hardware problems, such as faulty RAM modules, overheating CPUs, and faulty hard drives or graphics cards. To rule out RAM and CPU issues, run a memory diagnostic tool like memtest86+ to test the RAM for errors. If the temperatures are too high, check the CPU cooler and clean any dust or debris from the cooling system. Finally, test faulty hard drives or graphics cards individually to isolate the problem.
How can I determine if my computer’s power supply unit (PSU) is causing hardware issues?
The most important details are that a faulty PSU can cause hardware problems, such as randomly shutting down or restarting without any apparent reason, strange noises coming from the PSU, and an inconsistent power supply. It is advisable to consult a professional technician to diagnose and replace the PSU if necessary.
Read article more dcawp