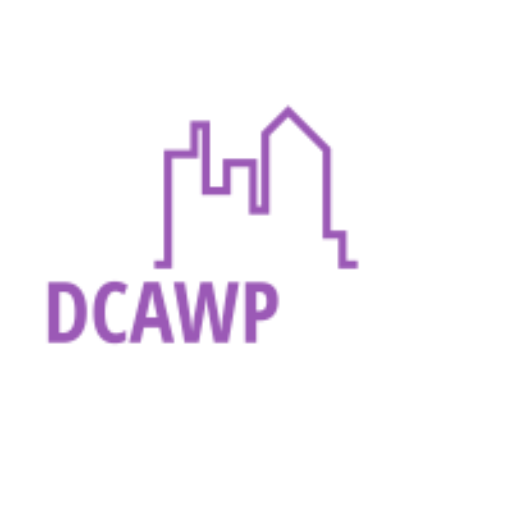Apple’s Screen Time feature Tips

Apple’s Screen Time addresses increasing concerns around the enhanced usage of smartphones and social media addiction affecting one’s mental and physical health. The feature wants to help you take back control by making you aware of the time you are spending on your smartphone and the activities you are engaging in.
Apple’s Screen Time is an important part of Apple devices and works with all applications without individual or developer apps needing to make any changes. The feature is found within the Settings app, and it oversees the way users use their devices. It presents everything from how many times you’ve picked up your device to how long you have spent on specific applications. The app even sends out reports to device users to help them assess their device usage behavior. The report even breaks down the apps by categories, so you know if you’ve spent a lot of time playing games or perusing your social media feed. What’s more, Screen Time is based on your iCloud account. Hence, you can look at the apps used across several devices by activating the Share Across Devices option.
Using Screen Time
To use Screen Time and access the data collected by the software, you need to select Settings on your device and choose the Screen Time menu. You need to create a strong password to monitor how you are using your device. Also, the password gives you the exclusive right to schedule Downtime, set App Limits, block inappropriate content, etc. Using the passcode allows for more time on specific apps or utilities when the session has expired. So, if you forgot Screen Time passcode, it would be a bit of a hassle. You need to reset the password by going to Settings > Screen Time > Change Screen Time Passcode.
If you want to see your Screen Time data, go to Settings and open Screen Time. Select the See All Activity option, and choose Day and Week views. You can swipe right or left to see activities from previous days and weeks. For more detail, you can tap on the apps under Most Used.
Turning off Screen Time
If you don’t want to use Screen Time, turn it off by going to Settings > selecting Screen Time > scrolling down and selecting the Turn Off Screen Time option. With this feature turned off, your activities won’t be recorded, and all other settings will be disabled.
Know about App Limits and how to Set them
App Limits allow users to set weekly or daily time limits to curb their usage of specific apps like Instagram or an entire application category like Games or Social Media. You can set an App Limit by selecting Screen Time in the Settings app > choosing App Limits > Add Limit. Then, you can choose an entire category or tap on individual apps to set a limit.
You can decide how long you wish to use specific applications in a day or week. You can even have different limits for different days. For this, choose the Customize Days option. Then, you can select to limit Facebook to an hour a day on Monday and two hours on Friday and Saturday, etc.
Why is Screen Time Data important?
Screen Time data helps users comprehend how they are interacting with their devices. With this information, you can regain control of your life and take drastic measures like deleting apps and programs that are taking up too much of your precious time. You can also set App Limits if you feel using certain apps is hampering your productivity at work.
So, the Screen Time data presents a detailed report of your device and app usage. You get to decide what changes you wish to make.
Can you Bypass App Limits and Screen Time?
Yes, you can bypass Screen Time and App Limits because you are in control. When any app limit is about to finish, you will receive a notification telling you ten or five minutes left. When the app’s time has expired, you will notice the app icon has become gray, and when you open it, the app shows a white screen with the words Time Limit. You can select OK and leave the app or bypass it by choosing the Ignore Limit option. Then, you have to choose from four options – Cancel, Ignore Time Limit for Today, Remind Me in 15 Minutes, or One More Minute.
Apple’s Screen App Limits feature of Screen Time is similar to the Do Not Disturb feature. You can choose to disable it, but you need to remember the Screen Time passcode.
The Bottom Line
The Screen Time feature can help you rearrange your day proactively and eliminate the distractions that keep you from being your productive self. You can even set parental controls to prevent your children using your device from coming across something nasty.
For more valuable information visit the website