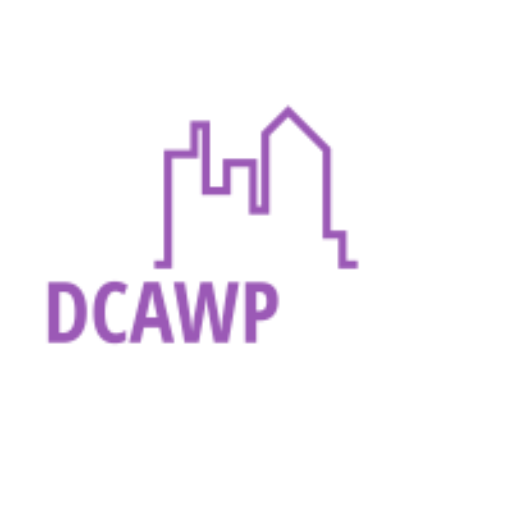How to Attach SSAS Database in SQL Server

In order to attach an SSAS database in SQL Server, you will need to have the following:
1. SQL Server instance up and running
2. The SSAS database that you want to attach
3. The SSAS database files (.mdf and .ldf)
4. The attach process is the same as attaching any other type of database in SQL Server
Process:
1. Open SQL Server Management Studio and connect to the instance where you want to attach the database.
2. In the Object Explorer pane, right-click on the “Databases” node and select “Attach…” from the context menu.
3. In the Attach Databases dialog box, click the “Add…” button.
4. In the Locate Database Files dialog box, browse for the SSAS database files (.mdf and .ldf). Once you have located them, select both files and click the “OK” button.
5. Back in the Attach Databases dialog box, you will see the SSAS database listed. Make sure that the “Attach As” drop-down is set to “SSAS Database” and then click the “OK” button to attach the database.
6. Once the attach process is complete, you will see the SSAS database listed under the “Databases” node in Object Explorer.
That’s it! You have now successfully attached an SSAS database in SQL Server. You can check RemoteDBA for more information.
When you need to migrate or upgrade a SQL Server Analysis Services (SSAS) database, one option is to attach the database files to the new instance of SSAS. Here’s how:
1. Stop the SQL Server Analysis Services service on the old server if it is running.
2. Open Microsoft SQL Server Management Studio and connect to the new server instance where you want to attach the database. If you are attaching to a local instance, you can use Windows Authentication. If you are attaching to a remote instance, you must use SQL Server Authentication and have an account with sysadmin privileges on that server.
3. In Object Explorer, right-click on the Databases node and select Attach… from the context menu.
4. In the Attach Databases dialog box, click the Add… button.
5. In the Locate Database Files dialog box, browse to the folder where the SSAS database files are located, select the .mdf file for the database you want to attach and click OK.
6. Click OK in the Attach Databases dialog box.
7. Start the SQL Server Analysis Services service on the new server if it is not already running.
8. You should now be able to connect to your SSAS database using SQL Server Management Studio or other tools and begin working with it as usual. If you have any problems attaching or accessing your database, make sure that the SQL Server Analysis Services service is running and that you are using the correct server name, instance name and authentication method. You can also check the event log for error messages.
FAQs:
1. What is the purpose of attaching an SSAS DATABASE?
The purpose of attaching an SSAS database is to migrate or upgrade the database to a new server instance. This can be useful when you need to move your database to a new server or when you need to upgrade your server hardware or software.
2. What do I need in order to attach an SSAS database?
In order to attach an SSAS database, you will need the following:
1. SQL Server instance up and running
2. The SSAS database that you want to attach
3. The SSAS database files (.mdf and .ldf)
4. The attach process is the same as attaching any other type of database in SQL Server
Conclusion:
Attaching an SSAS database is a simple process that can be done using SQL Server Management Studio. All you need is the SSAS database files and the attach process is the same as attaching any other type of database in SQL Server. If you have any problems attaching or accessing your database, make sure that the SQL Server Analysis Services service is running and that you are using the correct server name, instance name and authentication method. You can also check the event log for error messages.
Attaching an SSAS database is a simple process that can be useful when migrating or upgrading your database. Make sure you have the necessary components and follow the steps outlined in this article to attach your SSAS database successfully.